
みなさんこんにちは!
前回投稿したブログ「みんなで使おう Live!アンケート vol.1 基本編」はご覧頂けましたでしょうか?
今回は前回のブログでご紹介した通り、応用編ということで「Live!アンケート」の設定方法を皆さんにお伝えさせて頂きます。
その前に…Live!アンケートのプロダクトサイトがまた新しくなったのでちょっとだけおさらいがてらご紹介させて頂きます。
Live!アンケートとは…
イベントが盛り上がること間違いなし!その場でリアルタイムで行えるアンケートです!

質問に対して自由記述の回答がほしい時は「Live!Q&A」がオススメ!多くの回答を頂きましょう!

選択肢が決まっている時には「Live!投票」を使いましょう!集計も楽チン!不正も一切無し!
***
ここまでが前回説明した「Live!アンケート」の概要の説明ですが、本日は設定方法のご説明となります。
Live!アンケートは、実際にイベント参加者が簡単にアンケートに回答できる所がセールスポイントなのですが、こちらは質問設定も超簡単なんです!
5分もあれば覚えられる…そんな仕様でございます。 ではここからは図解で説明しましょう。
5分で覚えられる!Live!アンケートマスターへの道
①まずはLive!アンケートのプロダクトサイト ヘッダーの「無料ではじめる」をクリック!

②アカウントを作成しましょう!「名前」「メアド」「パスワード」を入力して、利用規約と個人情報取扱いに同意をお願いします!
また、パスワードは簡単なものであれば推測されて不正ログインされる可能性があるので、分かりにくい内容にしましょうね!

③ここがログインTOPページとなります。早速無料イベントを作成したい場合は「新規イベント作成」ボタンをクリック!

④するとなんか出てきましたね。
ここにイベント名を入力し「イベントを作成」をクリックしましょう!

⑤とりあえず「ブレイブソフトが提供するLive!アンケート」というイベント名にしてみました。その上で「無題のアンケート」をクリック!

⑥まずは「Live!投票」から作ってみましょう。選択して「次へ」をクリック!

⑦そして「Live!投票」においては、図のようにタイトルの下に選択を追加できる仕組みになっておりますので、たくさん作ってみましょう。もちろん並び替えも可能です。作り終わったら「保存」を押しましょう。

⑧これでLive!投票の作成は完了です!メチャクチャ簡単ですよね?

⑨ここからは「参加者に投票に参加してもらうためのフロー」です。
上記の画面の「参加者」という項目をクリックすると、共有用URLとQRコードが出てきますので、こちらを共有するとユーザーが参加できる画面に遷移します。

⑩また「9」の画面で「ディスプレイ」を押すとこのような画面が表示されます。
イベント会場で大型スクリーンなどがある場合は、この画面を表示させましょう。
また、現在のステータスは「待機」というステータスです。画面下で「ミニコントローラー」というものがありますので、ここで「→」を押すと次のステータスに変動します。
(コントローラーの使用は有料プランから可能となっております)

スマホではこのような表示となります。

⑪こちらが「受付前」のステータスとなります。ミニコントローラーの「→」を押すと「受付中」に切り替わります。

こちらもスマホではこのような表示ですね。選択肢は見えますが「投票する」ボタンが非活性につき、まだ投票できない仕様となります。

⑫そして、こちらが「受付中」の画面です。
この際はユーザーからの投票がリアルタイムで反映されます。

スマホでは「送信」ボタンが活性化されます。この状態で選択を行い「送信」ボタンを押してみましょう。

⑬すると投票結果が変わりますね。このような形で制限時間を設けて回答を募集しましょう。
(有料プランでは投票結果を隠すことも可能となります)

⑭そして質問を締め切りました。この時点でLive!投票は一旦完了となります。

⑮次は「Live!Q&A」を作ってみましょう。

⑯イベント名は「ブレイブソフトの2019年7月のMVPは?」としてみました

⑰こちらも「Live!投票」同様、待機→受付前→受付中→受付終了のステータスがあります。こちらは待機のステータスですね。

⑱こちらは「受付前」のステータスとなります。

スマホもこのような画面ですね。まだ投票できません。

⑲ステータスが「受付中」に変わりました。

スマホでは右下に「投稿フォーム」用のボタンが表示されます

押下で下記のような「名前」と「回答項目」を入れられる画面が表示されまして…

「送信」を押すと投票結果がスマホにも反映されます。

PCではこのような画面ですね。

回答がたまるとこのような画面になります。
上部の切り替えバーで「新着順」「古い順」「いいね順」のソートができます。
質問をクリックすると「今回答中の質問」をブルーで目立たせる事ができます。
クリックが終わったものは「質問回答済み」ということで水色で表示されます。

こちらも回答が終わればこのような画面となります。

***
以上、一連の流れを説明させて頂きましたが、どうでしょう?
メチャクチャ簡単じゃないですか?
実際に使って頂くと、よりスムーズに使用する事ができますので、1つ2つ作ってみると直ぐに覚える事ができます。是非一度体験してみてください。
ちなみにプロダクトサイトから利用できるのは「無料版」に限ります。
消すとなんども使えるのですが、無料版では1イベント&2件のアンケートしか作成できませんし、
運用に便利なコントローラーも使えませんので、ニーズがある方は是非「プレミアム」プランをご使用頂ければと存じます。
とにかくまとめれば「簡単で使いやすい」という一言で集約できるLive!アンケート、是非ご利用下さいませ!
そしてLive!アンケート特集ブログも次で最終回!
最後は「発展編」ということで、実際に使われた用途・事例をご紹介します!乞うご期待!
投稿者プロフィール

最新の投稿
 競合情報・他社事例2022年7月29日最近気になっているサービス5選!
競合情報・他社事例2022年7月29日最近気になっているサービス5選! Live!アンケート2021年12月21日Live!アンケートの公開イベント10選
Live!アンケート2021年12月21日Live!アンケートの公開イベント10選 Live!アンケート2021年12月6日Live!アンケートはコミュニティマネージャーの味方!
Live!アンケート2021年12月6日Live!アンケートはコミュニティマネージャーの味方!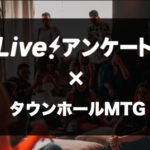 Live!アンケート2021年11月9日タウンホールMTGでの活用法【Live!アンケート】
Live!アンケート2021年11月9日タウンホールMTGでの活用法【Live!アンケート】
