みなさま、こんにちは。
Live!アンケート担当の伊藤です。
9月と言えばシルバーウィークですがみなさんGoToするのでしょうか?
Live!アンケート公式ツイッターでアンケートも取っていますのでみてみてください。
https://twitter.com/Live_enquete/status/1303173099999784960?s=20
行楽の秋と言いますからね、できたらGoTo活性化するといいですよね。
さて今回のはLive!アンケートの機能である「QR・パスコード」について紹介させて頂きます。
アンケートに参加するための手段
Live!アンケートはWebサービスですので、参加するためにはURLにアクセスすれば良いだけなのですが、多くの「その場で居合わせた人」「今日たまたま参加してくれた人」に対しても「今すぐにアンケートに参加してもらう」ということを実現するためにいくつかの方法で参加をしやすくしています。
(1)QRコードからアクセスする方法
一番手軽な方法はQRコードの案内です。

管理画面の「参加者ボタン」をクリックすると以下のような画面が出てきます。

ここでは3つの案内方法が提示されていますが、QRコードを案内したい場合、画像としてダウンロードすることが可能です。
これを当日スクリーンに映し出す資料に取り込む、メールに添付する、リアルイベントなら配布物に入れておく、など色々使い道があるかと思います。
それでも、途中で参加してきた人にも案内したい!というニーズがあると思いますので、ディスプレイに直接これを表示してしまうという方法も可能です。


ディスプレイ設定の「参加者アクセス方法設定」で「QRを表示する」を選んでいただけると以下のようにディスプレイに直接QRを表示することが可能です。

(2)パスコードを入力してアクセスする方法

QRコードが読み込めない!などのケースに備えて、パスコードでの参加もできるようになっています。

QRと同様な手順でディスプレイにも映し出すことができます。
これを「どこに入力すると参加できるようになるか?」ですが、答えは簡単でLive!アンケートのサイトトップページを訪れるようにご案内ください。
PC版ならば画面右下の「コード入力」をクリック!


入力欄が出てきますので、そこにパスコードを入れるだけでOKです。
スマホ版はもっと簡単です。

サイトにアクセスすると入力欄がすでにあるのでそこにパスコードを入れるだけです!
(3)URLを直接案内する
これはある程度、参加する人と固有の接点となるWebページなりチャットアプリなりを持っている場合になりますが、URLを案内してあげるというのも忘れがちですが有効です。
実際にYouTubeで配信される方に関してはこの方法を取ってらっしゃる方もいます。
「概要欄に貼っているのでそこからアクセスしてくださいね」という案内ですね。
(4)アンケートを一般公開してアクセスする方法
最後に他の方法として、アンケートそのものを公開してしまって、参加者を募るという方法もご案内します。
こちらは以前に書かせていただいたこちらの記事が充実しているので併せてご覧いただけると良いかと思います。
https://www.bravesoft.co.jp/blog/archives/10863
今回ご紹介した機能は全て基本機能で無料でもお使いいただけるものですが、有料版ではもっと便利な機能が目白押しです。
もしご興味があれば是非お問い合わせ下さい!
それでは本日はここで失礼させて頂きます。本ブログをご覧いただき、ありがとうございました。
投稿者プロフィール

最新の投稿
 競合情報・他社事例2022年7月29日最近気になっているサービス5選!
競合情報・他社事例2022年7月29日最近気になっているサービス5選! Live!アンケート2021年12月21日Live!アンケートの公開イベント10選
Live!アンケート2021年12月21日Live!アンケートの公開イベント10選 Live!アンケート2021年12月6日Live!アンケートはコミュニティマネージャーの味方!
Live!アンケート2021年12月6日Live!アンケートはコミュニティマネージャーの味方!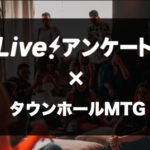 Live!アンケート2021年11月9日タウンホールMTGでの活用法【Live!アンケート】
Live!アンケート2021年11月9日タウンホールMTGでの活用法【Live!アンケート】