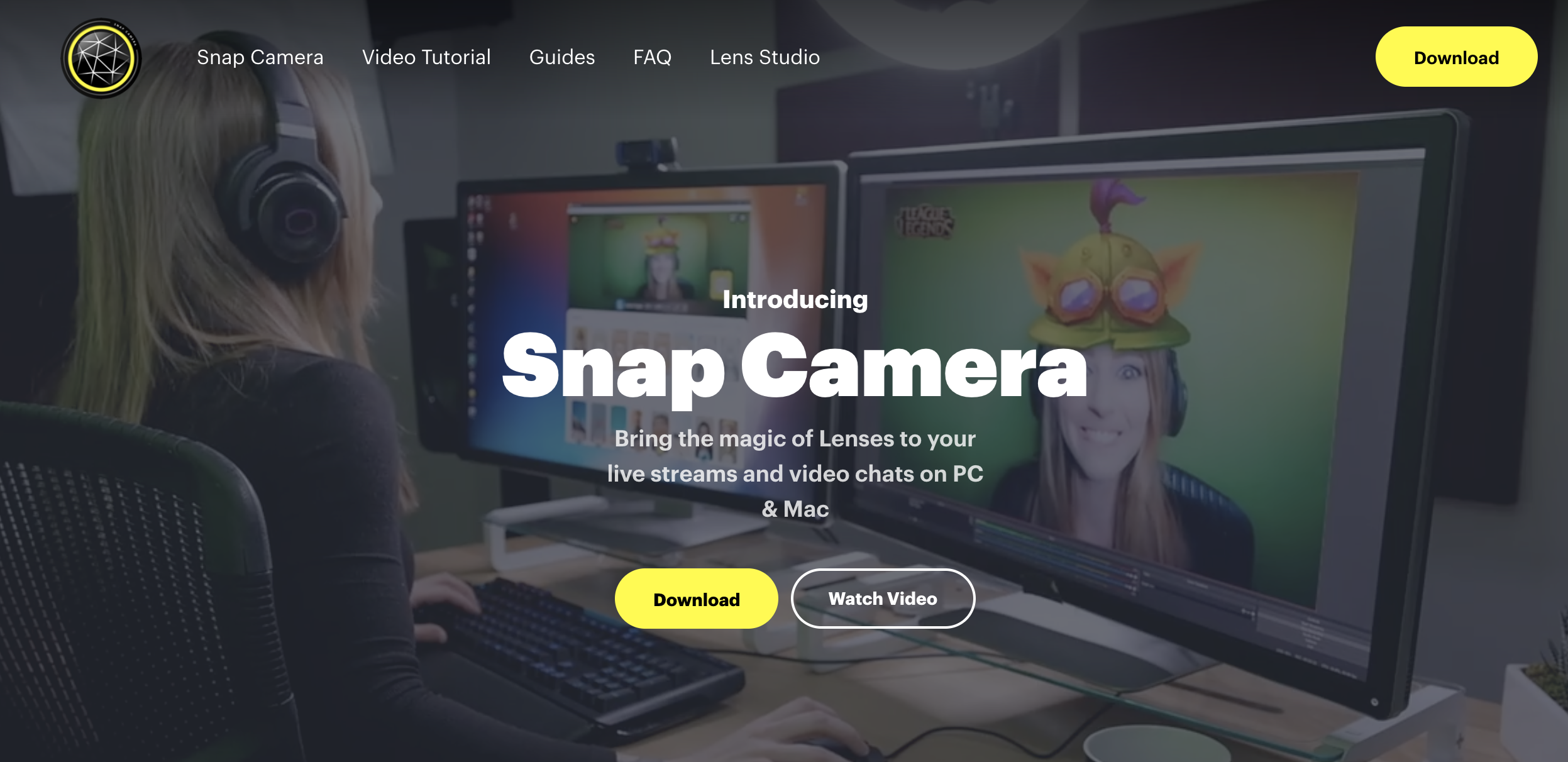
みなさん、こんにちは。主に自社サービスを担当している伊藤です。
緊急事態宣言、延長されそうですね。。
すっかり当社もリモートワーク(テレワーク)開始から1ヶ月半以上が経過してしまいました。
お客様との打ち合わせも100%リモートとなっている状況です。
そんな毎日ですが、打ち合わせ中に「この人どんな人だろう・・・役職は?部署は?」などと疑問が湧いてしまうような場面に出くわすことも多くなってきました。
名刺交換ができないので、打ち合わせした後にも「はて。。」と思うこともしばしば。
これはお客様にとっても同じじゃないかということで当社では「背景を名刺がわりにしてみてはどうか」という話も上がってきております。
sansanがオンライン名刺交換を6月にリリースすると発表もありましたが、それでも顔と名前の一致は難しそうですよね。
snap cameraが使える!
そんな中、当社はGoogleSuiteを使用しているので打ち合わせは基本的にGoogle Meet Hangoutをしようしています。残念ながら、ZOOMと違ってまだ背景を自由に設定できないので(計画は発表されましたね)なかなか家の中が丸出しになってしまうという問題がありました。
そんな中、とあるお客様から教えていただいた「snap camera」が非常に優れているので、今回はその使い方と背景の設定方法を詳しく解説したいと思います!
snap camera
snap camera導入まで
まずはサイトに行って、PC/Mac用のアプリケーションをインストールしましょう。
ここは特につまずくことはないかなと思います。

ダウンロード&インストールができたらアプリを起動しましょう。

気にエフェクトがあればそれをクリック!


これだといろいろ問題があるので、work / background / office などのキーワードで検索してください。
ビジネスシーン・会議にふさわしい背景が取得できますのでスターマークをつけておくと便利です。

Google Meet Hangoutでの設定方法
次にGoogle Meet Hangout側(ブラウザ版)での設定をしていきましょう。
と言ってもすごく簡単なので、ご安心を。
ちなみにTeamsでもほぼ同様です。(ブラウザ版)
まずはGoogle Meet Hangoutにアクセスしてここの設定から

「動画」タブを選び「カメラ」で「snap camera」を選択します。

これでsnap cameraにある背景を使用してリモートMTGに参加できるようになりました。
家の中の洗濯物など生活感のある部分を隠すためには必要な機能ですね!
背景設定導入まで
さて、最初に課題として書いた「この人どんな人だろう・・・役職は?部署は?」という問題を解決するために「背景を名刺がわりにする」というアイデアをあげました。
そのためにはsnap cameraでオリジナルの背景を作る必要があります。
STEP1
まずはLensStudioという背景作成専用ツールをダウンロード&インストールしましょう。


手順はsanp cameta本体と同様です。
STEP2
インストールできたら起動してみてください。

起動したら「File」→「New Project from Template」→「World」→「Segmentation」を選んでください。

そうしたらこのような画面が出てきますが、大丈夫。怖くないです。

右のパネルにある「Image Texture」の部分をクリックしましょう。

そうするとポップアップが出てきますので「Add New」を押しましょう。

「import files」をクリックして使いたい背景を選びます。

まだ終わってません!このままだと単なる動く迷彩にしかなりませんので注意!

そこでパネルの「Tiled」のチェックを外してあげてください。

STEP3
ここまできたらこっちのもんです。保存して、snap cameraで使えるようにしちゃいましょう。
まずは「File」→「Publish Lens…」を押します。

そうするとこの画面が出てきますが何も気にせず「submit」だけ押しましょう。
この時にメールアドレスでユーザー登録が済んでいない場合はユーザー登録をしてしまいましょう。
スマホアプリとも連動していて認証が電話番号だったりするので注意が必要です。

送信が完了するとこのような画面が出てきますので「In Review」から「Live」に変わるのを待ちましょう。と言っても数秒です。丸い更新ボタンを押すとすぐに変わります。

「Share」ボタンを押すとURLが出てきますのでそれをコピーします。

STEP4
snap cameraアプリに戻りましょう。
検索boxにさっきコピーしたURLを入力して検索すると、そこにオリジナルのエフェクトとして表示がされます。

ちなみに自分が意図したものと反対の鏡写しになって表示されていますが、相手には正常に見えるものですのでご安心ください。
これで「背景を名刺がわりに」というアイデアも実現可能となります。

ちょっと手間ですが、今後はリモートMTGも当たり前になっていくと思うので、これを機会に皆さんも自分なりの背景を作ってみてはいかがでしょうか?
ちなみに画像は「1920px * 1080px」の画角で作るとぴったりフィットします。
ご参考まで!
投稿者プロフィール

最新の投稿
 競合情報・他社事例2022年7月29日最近気になっているサービス5選!
競合情報・他社事例2022年7月29日最近気になっているサービス5選! Live!アンケート2021年12月21日Live!アンケートの公開イベント10選
Live!アンケート2021年12月21日Live!アンケートの公開イベント10選 Live!アンケート2021年12月6日Live!アンケートはコミュニティマネージャーの味方!
Live!アンケート2021年12月6日Live!アンケートはコミュニティマネージャーの味方!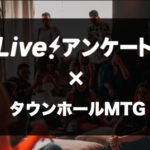 Live!アンケート2021年11月9日タウンホールMTGでの活用法【Live!アンケート】
Live!アンケート2021年11月9日タウンホールMTGでの活用法【Live!アンケート】